ជារៀងរាល់ថ្ងៃអ្នកប្រើប្រាស់កម្មវិធី winRAR សម្រាប់គ្រាន់តែ Extract និង Compress តើ មែនឬទេ? អ្នកគិតថាវាគ្រប់គ្រាន់ហើយមែនទែ? ខ្ញុំគិតថាមុខងារទាំងពីរនេះគ្រាន់តែជាផ្នែក តូចមួយប៉ុណ្ណោះនៃ winRAR។
ក្នុងការបង្ហាញខាងក្រោមនេះខ្ញុំនិងរៀបរាប់ពីមុខងារសំខាន់ៗរបស់ winRAR
១. Enable Explorer
មុខងារនេះធ្វើឱ្យ winRAR បង្ហាញដូចជា Windows Explorer របស់ windows ដែរ គឺផ្នែក ម្ខាងបង្ហាញ disk folder និងផ្នែកម្ខាងទៀតបង្ហាញពីឯកសារដែរនៅក្នុង drive ទាំងនោះ។
ដើម្បីបើក Explorer view ចូលទៅកាន់ “ Options –> Folder Tree –> Show disk folders”។
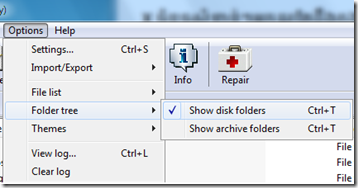
ដើម្បីបើក Explorer view ចូលទៅកាន់ “ Options –> Folder Tree –> Show disk folders”។
២. Enable Details View
ជាធម្វតាអ្នកគូរតែឃើញឯកសារទាំងនោះជា List view ដូចនេះដើម្បីបង្ហាញព័ត៌មានលម្អិត របស់ឯកសារទាំងនោះអ្នកត្រូវបើកមុខងារ Details view។
ដើម្បីបើក Detail view ចូលទៅកាន់ “ Options –> Files list –> Details view “ ។
ដើម្បីបើក Detail view ចូលទៅកាន់ “ Options –> Files list –> Details view “ ។
៣. ឆែកមើលទំហំរបស់ឯកសារក្រោយពេល compress និងរយៈពេលនៃការ compress
តើអ្នកអាចដឹងយ៉ាងម៉េចថាតើ Winrar ត្រូវប្រើរយៈពេលប៉ុន្មានសម្រាប់ compress និង នៅសល់ទំហំប៉ុន្មាន។ Winrar បានភ្ជាប់ជាមួយមុខងារពិសេសមួយដែរអាចឱ្យអ្នកដឹងពីការ ចំណាយរយៈពេលសម្រាប់ការ compress និងទំហំឯកសារក្រោយ compress អ្នកជួយសម្រួលអ្នកយកពេលវេលានោះទៅធ្វើអ្វីផ្សេងប្រសើរជាងអង្គុយរងចាំវា។
របៀបមើលៈ
- ចូលទៅក្នុង winrar រួចជ្រើសរើស file តិចឬច្រើនដែរអ្នកចង់ compress រួចចុចទៅលើ Info tab ឬ Tool –> Show information ឬ Alt + I ។
- អ្នកនឹងឃើញផ្ទាំង File information មួយលេចឡើងដែរមាន 4 tabs ចុចលើ tab ទី១ដែរជា tab info រួចចុចទៅលើពាក្យ Estimate ។ វានឹងបង្ហាញព័ត៌មាននានាពី ទំហំ, និងរយៈពេល។
របៀបមើលៈ
- ចូលទៅក្នុង winrar រួចជ្រើសរើស file តិចឬច្រើនដែរអ្នកចង់ compress រួចចុចទៅលើ Info tab ឬ Tool –> Show information ឬ Alt + I ។
- អ្នកនឹងឃើញផ្ទាំង File information មួយលេចឡើងដែរមាន 4 tabs ចុចលើ tab ទី១ដែរជា tab info រួចចុចទៅលើពាក្យ Estimate ។ វានឹងបង្ហាញព័ត៌មាននានាពី ទំហំ, និងរយៈពេល។
៤. បំបែក File ជាផ្នែក
បើសិនជាលោកអ្នក compress file ដែរមានទំហំធំ នោះអ្នកប្រាកដជាពិបាកក្នុងការ mail ឬ upload ម្យ៉ាងទៀតអ្នកអាចនឹងជួបបញ្ហាកំឡុងពេល compress ដោយវាបញ្ជាក់ថា” size can not compress more than 90% “ នេះមកពី file នោះមានទំហំធំពេក។ ដូចនេះអ្នកត្រូវប្រើមុខងារ split file ដើម្បីដោះស្រាយ។
ដើម្បីប្រើមុខងារនេះអ្នកត្រូវ
- ជ្រើសរើស file ដែរលោកអ្នកចង់ compress
- ចុចទៅលើពាក្យ Add file to archive ( Alt + A )
- អ្នកនឹងឃើញផ្ទាំងមួយដែរមាន tab ជាច្រើន។ នៅលើ General tab រកមើលពាក្យ split to volumes, byte នៅក្នុងប្រអប់នោះតម្រូវឱ្យអ្នកកំណត់ទំហំថា អ្នកចង់ឱ្យផ្នែកនីមួយៗនៃ file របស់អ្នកមានទំហំប៉ុន្មាន ដើម្បីងាយស្រូលដល់ winrar ដើម្បី compress និងជ្រៀក file នោះ។ អ្នកក៏អាចជ្រើសរើសទំហំដែរ winrar បានកំណត់ស្រាប់ដោយយោងទៅតាម CD, DVD…។អ្នកអាចជ្រើសរើស Auto Detect ដើម្បី winrar ជាអ្នកសម្រេច។ ក្រោយមកទៅចុច OK ។
ដើម្បីប្រើមុខងារនេះអ្នកត្រូវ
- ជ្រើសរើស file ដែរលោកអ្នកចង់ compress
- ចុចទៅលើពាក្យ Add file to archive ( Alt + A )
- អ្នកនឹងឃើញផ្ទាំងមួយដែរមាន tab ជាច្រើន។ នៅលើ General tab រកមើលពាក្យ split to volumes, byte នៅក្នុងប្រអប់នោះតម្រូវឱ្យអ្នកកំណត់ទំហំថា អ្នកចង់ឱ្យផ្នែកនីមួយៗនៃ file របស់អ្នកមានទំហំប៉ុន្មាន ដើម្បីងាយស្រូលដល់ winrar ដើម្បី compress និងជ្រៀក file នោះ។ អ្នកក៏អាចជ្រើសរើសទំហំដែរ winrar បានកំណត់ស្រាប់ដោយយោងទៅតាម CD, DVD…។អ្នកអាចជ្រើសរើស Auto Detect ដើម្បី winrar ជាអ្នកសម្រេច។ ក្រោយមកទៅចុច OK ។
៥. Make a self Extracting Archive
មុខងារនេះដើម្បីឱ្យ file ដែរបាន compress រួចដោយ winrar អាចពន្លាបានដោយខ្លួនវា ដោយពុំចាំបាចមានកម្មវិធី winrar ឬ កម្មវិធីពន្លាផ្សេងៗ គឺការពន្លាដូចនឹងការ install កម្មវីធីមួយអញ្ជឹង។ ដូចនេះទោះជាមិត្តរបស់អ្នកមិនមានកម្មវីធី Winrar ឬ កម្មវិធីពន្លារផ្សេងៗ គ៏ពូកគេអាចប្រើប្រាស់file ដែរអ្នកបានផ្ញើរឱ្យនោះផងដែរ។
ដើម្បីបង្កើត self Extracting Archive អ្នកត្រូវៈ
- អ្នកអាចប្រើ file ដែរបានcompress ហើយ ឬបង្កើត Archive ថ្មីមួយដោយជ្រើសរើស file ដែរអ្នកចង់ compress រួច add to archive
- ក្រោយពីបង្កើត Archive នោះបានហើយសូមជ្រើសរើស Archive នោះរួចចុចទៅលើ Tools –> Convert Archive To SFX (Alt + X) រួច OK ដើម្បីបញ្ជាប់។
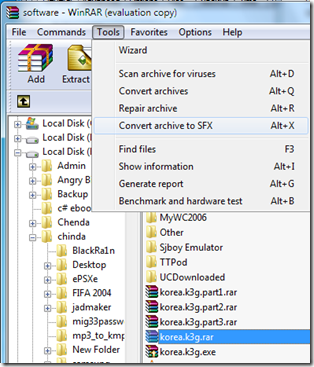
ដើម្បីបង្កើត self Extracting Archive អ្នកត្រូវៈ
- អ្នកអាចប្រើ file ដែរបានcompress ហើយ ឬបង្កើត Archive ថ្មីមួយដោយជ្រើសរើស file ដែរអ្នកចង់ compress រួច add to archive
- ក្រោយពីបង្កើត Archive នោះបានហើយសូមជ្រើសរើស Archive នោះរួចចុចទៅលើ Tools –> Convert Archive To SFX (Alt + X) រួច OK ដើម្បីបញ្ជាប់។
៦. Change The Temporary Folder
Winrar ត្រូវការប្រើប្រាស់ temporary place សម្រាប់ផ្ទុកទិន្នន័យ នូវពេលដែរវាព្យាយាម compress file។ ជាធម្មតាវាផ្ទុកនូវកន្លែងណាមួយនៃ Drive C។ បើសិនជាអ្នកមិនមានទំហំផ្ទុក គ្រប់គ្រាន់ក្នុង Dirve នោះទេ អ្នកអាចផ្លាស់ប្តូរទីតាំងនៃការផ្ទុកបាន។
ដោយចូលទៅកាន់
- Options –> Settings
- វានឹងបង្ហាញផ្ទាំងមួយដែរមាន tab ជាច្រើន ឥឡូវសូមចុចទៅលើ Paths tab
- នៅត្រង់“ folder for temporary files” អ្នកអាច Browse ទៅកាន់ folder ណាមួយដែរ អ្នកចង់ប្រើជា temporary folder។
ដោយចូលទៅកាន់
- Options –> Settings
- វានឹងបង្ហាញផ្ទាំងមួយដែរមាន tab ជាច្រើន ឥឡូវសូមចុចទៅលើ Paths tab
- នៅត្រង់“ folder for temporary files” អ្នកអាច Browse ទៅកាន់ folder ណាមួយដែរ អ្នកចង់ប្រើជា temporary folder។
៧. ដាក់ Password ការពារ Archive របស់អ្នក
ការធ្វើបែបនេះដើម្បីទាមទារ Password នូវពេលដែរមានអ្នកព្យាយាមពន្លារ (decompress or Extract) file របស់អ្នក។
ដើម្បីដាក់ Password ដើម្បីការពារ Archive អ្នកត្រូវៈ
- ជ្រើសរើស file ដែរចង់ compress រួចចុចទៅលើ Add file to Archive
- អ្នកនឹងឃើញផ្ទាំងមួយ សូមចុចទៅលើ Advance tab រួចចុចទៅលើពាក្យ Set password។
ដើម្បីដាក់ Password ដើម្បីការពារ Archive អ្នកត្រូវៈ
- ជ្រើសរើស file ដែរចង់ compress រួចចុចទៅលើ Add file to Archive
- អ្នកនឹងឃើញផ្ទាំងមួយ សូមចុចទៅលើ Advance tab រួចចុចទៅលើពាក្យ Set password។
៨. Preview Video ដោយពុំចាំបាច់ Download ផ្នែកទាំងអស់នៃ Video
ដោយវីដេអូមួយមានទំហំធំ ដូចនេះអ្នក Upload បានបំបែក file video នោះជាផ្នែកៗតូចៗ(split file ដូចចំនុចទី ៤) ដើម្បីឱ្យអ្នក donwload ងាសស្រួល។
ហេតុនេះអ្នកបើអ្នកចង់មើលវិដេអូនោះអ្នកត្រូវដោនឡូតផ្នែកទាំងអស់នៃវីដេអូនោះ តែអ្នកក៏ អាច Preview វិដេអូនោះបានដែរដោយគ្រាន់តែដោនឡូតផ្នែក ២, ៣ ផ្នែកដំបូងនៃវិដេអូ នោះ។
ដើម្បី Preview វីដេអូអ្នកត្រូវៈ
_ ដោនឡូតផ្នែកទី១ និង ទី ២ របស់វីដេអូ
- ជ្រើសរើសផ្នែកទី១ នៃវិដេអូ រួចយកពាក្យ Extract to
- វានឹងបង្ហាញផ្ទាំងមួយ ចុចទៅលើ General tab រួចរកមើល Miscellaneous ដែរនៅពីក្រោម នោះសូមជ្រើសរើសយក keep broken files រួច OK។
- សូមប្រើកម្មវិធី VLC player ដើម្បីចាក់ Video ដែរបានExtarct រួចនោះ។
ហេតុនេះអ្នកបើអ្នកចង់មើលវិដេអូនោះអ្នកត្រូវដោនឡូតផ្នែកទាំងអស់នៃវីដេអូនោះ តែអ្នកក៏ អាច Preview វិដេអូនោះបានដែរដោយគ្រាន់តែដោនឡូតផ្នែក ២, ៣ ផ្នែកដំបូងនៃវិដេអូ នោះ។
ដើម្បី Preview វីដេអូអ្នកត្រូវៈ
_ ដោនឡូតផ្នែកទី១ និង ទី ២ របស់វីដេអូ
- ជ្រើសរើសផ្នែកទី១ នៃវិដេអូ រួចយកពាក្យ Extract to
- វានឹងបង្ហាញផ្ទាំងមួយ ចុចទៅលើ General tab រួចរកមើល Miscellaneous ដែរនៅពីក្រោម នោះសូមជ្រើសរើសយក keep broken files រួច OK។
- សូមប្រើកម្មវិធី VLC player ដើម្បីចាក់ Video ដែរបានExtarct រួចនោះ។









